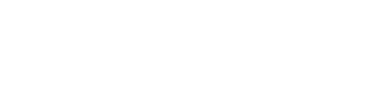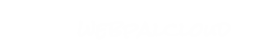Understanding the User Interface
Get familiar with the WebPal DM user interface. Get a quick snapshot of what goes where.
This overview serves as an introduction to the standard WebPal DM user interface. For more information on the product and its features click here, if you require technical support please contact us today.
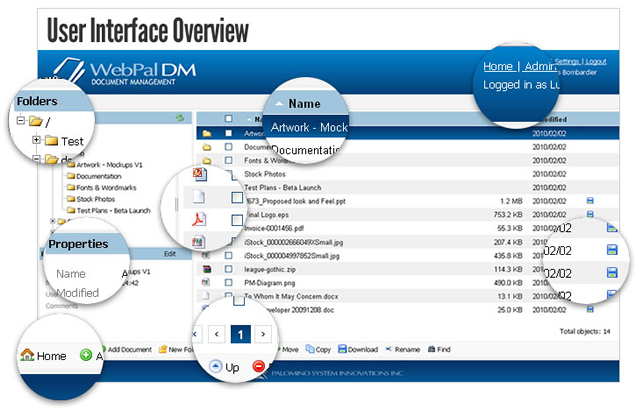
Folders
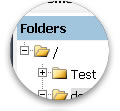 Files are stored in a standard folder structure located on the left hand side of the screen. Folders and their contents can be accessed in two (2) different ways. Clicking on the folder will give you the contents of that folder in a detailed listings view to the right of the folder tree. Clicking on the (+) before a folder will open that older to display its sub-folders, but will not change the detailed listings view.
Files are stored in a standard folder structure located on the left hand side of the screen. Folders and their contents can be accessed in two (2) different ways. Clicking on the folder will give you the contents of that folder in a detailed listings view to the right of the folder tree. Clicking on the (+) before a folder will open that older to display its sub-folders, but will not change the detailed listings view.
Sorting Files
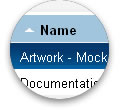 At the top of the detailed listings view you will find three (3) labels: Name, Size and Modified. Beside one of these you will find a small white triangle in either an upward or downward position. This arrow indicates how the files and folders are currently being sorted, and whether it is in ascending or descending order. Clicking on either of the other two (2) headings will re-sort the items based on its associated criteria.
At the top of the detailed listings view you will find three (3) labels: Name, Size and Modified. Beside one of these you will find a small white triangle in either an upward or downward position. This arrow indicates how the files and folders are currently being sorted, and whether it is in ascending or descending order. Clicking on either of the other two (2) headings will re-sort the items based on its associated criteria.
Admin & Settings
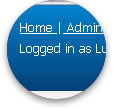 In the top right hand corner of the screen you will find three (3) sometimes four (4) links. All users will have a link to "Settings" which when clicked will open a small window and allow you to change your password. The "Home" and "Logout" buttons are self explanatory. If you are an administrator you will also see a link labelled "Admin". This will open a new window/tab and give you the ability to manage your users and their respective permissions. (READ: Add, edit and delete.)
In the top right hand corner of the screen you will find three (3) sometimes four (4) links. All users will have a link to "Settings" which when clicked will open a small window and allow you to change your password. The "Home" and "Logout" buttons are self explanatory. If you are an administrator you will also see a link labelled "Admin". This will open a new window/tab and give you the ability to manage your users and their respective permissions. (READ: Add, edit and delete.)
Properties
 Clicking on a file will update the "Properties Panel" located in the bottom left corner of the screen. This gives users and overview of the file including when the file was last changed and who changed it, the title of the file and any comments added. There are also options for "Needs Review" and "Draft Only" which are simply visual aids to help those users who are using the document manager to collaborate and version files.
Clicking on a file will update the "Properties Panel" located in the bottom left corner of the screen. This gives users and overview of the file including when the file was last changed and who changed it, the title of the file and any comments added. There are also options for "Needs Review" and "Draft Only" which are simply visual aids to help those users who are using the document manager to collaborate and version files.
File Listings
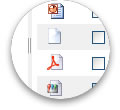 Files are listed in a detailed view on the right hand side of the application. Each file will have an icon, noting the file type, as well as name, size and date modified attributes. Clicking on a file will highlight the row thus selecting it for use. (See the "Actions Bar" area below.) By default files are sort alphabetically by name unless otherwise specified by the user. (See "Sorting Files" above) In the case of images and PDFs, rolling over the name of the file will give you a thumbnail of its contents. (PDFs display the first page of the document.)
Files are listed in a detailed view on the right hand side of the application. Each file will have an icon, noting the file type, as well as name, size and date modified attributes. Clicking on a file will highlight the row thus selecting it for use. (See the "Actions Bar" area below.) By default files are sort alphabetically by name unless otherwise specified by the user. (See "Sorting Files" above) In the case of images and PDFs, rolling over the name of the file will give you a thumbnail of its contents. (PDFs display the first page of the document.)
Downloading Files
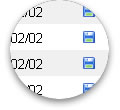 At the end of each row you will find an icon which when clicked will prompt you to download the file to your local computer. Alternatively, you can select multiple files by using the checkboxes beside each file. Once you've selected all of the files you would like to download you can move to the bottom of the screen and select the "Download" icon in the "Actions Bar" (See the "Actions Bar" area below.). This will in turn zip all the files into a single package and prompt you to download the newly created zip file to your local computer.
At the end of each row you will find an icon which when clicked will prompt you to download the file to your local computer. Alternatively, you can select multiple files by using the checkboxes beside each file. Once you've selected all of the files you would like to download you can move to the bottom of the screen and select the "Download" icon in the "Actions Bar" (See the "Actions Bar" area below.). This will in turn zip all the files into a single package and prompt you to download the newly created zip file to your local computer.
Actions Bar
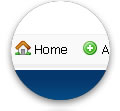 The actions bar is located at the bottom of the screen just above the footer. It contains a variety of actions which help users to manage their files and folders. Basic actions include: adding new documents, adding new folders, moving up a level in the folder structure, deleting files, moving and copying files to a new location as well as downloading, (As described in the "Downloading Files" section above.) and renaming files. The last button on the actions bar, "Find", will allow you to search for files by file name.
The actions bar is located at the bottom of the screen just above the footer. It contains a variety of actions which help users to manage their files and folders. Basic actions include: adding new documents, adding new folders, moving up a level in the folder structure, deleting files, moving and copying files to a new location as well as downloading, (As described in the "Downloading Files" section above.) and renaming files. The last button on the actions bar, "Find", will allow you to search for files by file name.
Paging
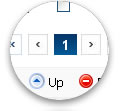 Located directly above the Actions Bar you will find a series of arrows and numbers, this is the area which allows users to move through large directories containing many files. Two (2) arrows indicates First or Last page in a folder. Eg. If you're on page five (5) of eight (8) selecting the first set of double arrows, pointing to the left, will take you to the very first page. Whereas, clicking on the last set of double arrows, pointing to the right, will take you to page eight (8), the last page in the folder. Of course, clicking on an individual number will take you directly to that page.
Located directly above the Actions Bar you will find a series of arrows and numbers, this is the area which allows users to move through large directories containing many files. Two (2) arrows indicates First or Last page in a folder. Eg. If you're on page five (5) of eight (8) selecting the first set of double arrows, pointing to the left, will take you to the very first page. Whereas, clicking on the last set of double arrows, pointing to the right, will take you to page eight (8), the last page in the folder. Of course, clicking on an individual number will take you directly to that page.